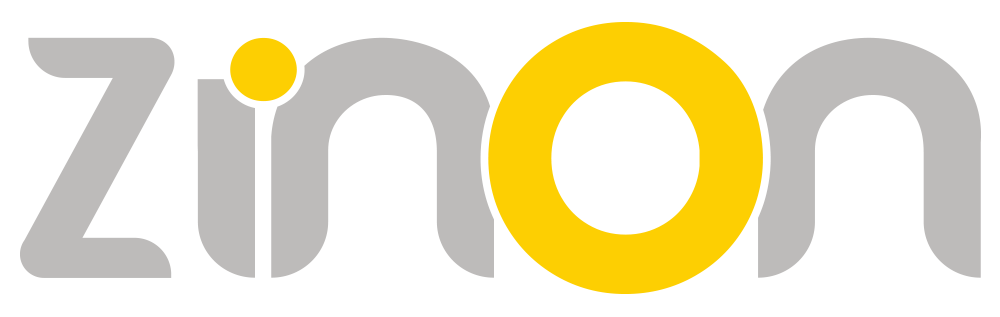Installation Guide
A step by step tutorial to guide you through registration, downloading, installing and using the Zinon Software.
Step 1: Register Online
Let's start by creating an account. You must have an account with Zinon in order to use the software.
To create an account, you must complete the registration form.

Step 2: Downloading the Software
Once you complete the registration, you will be automatically redirected to download the software

Step 3: Install the Software
After the software has finished downloading. Run the downloaded installer, and it will install the Zinon Software on your device. It usually takes less than a minute.


Step 4: Using the Software
Now that we've installed the software, let's use it!
4.1. Run The software

4.2. Login to your account
Login to your Zinon account using the email and password from registration (step 1).
For the name you can input any text to identify your device / work station.

4.3. Add ExoCad Library Paths
We must tell Zinon Software where to load the libraries.
You can add multiple softwares / versions and define the library paths for each.

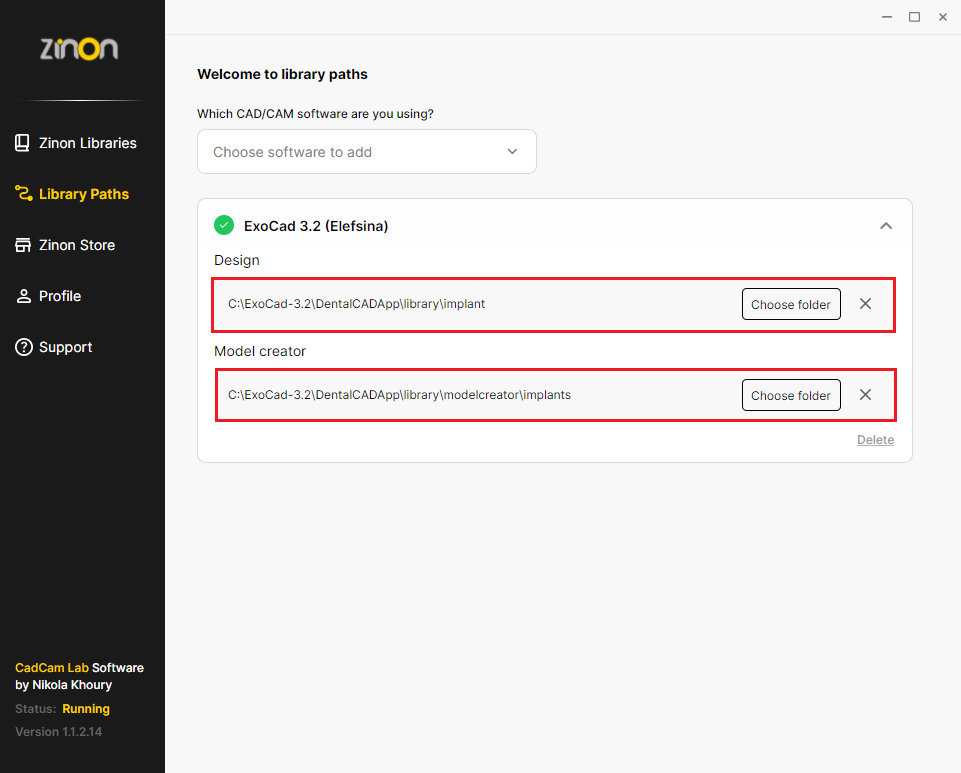
4.4. Search for and add the digital library you need
You can search for libraries by brand name or by Scan Body SKU.
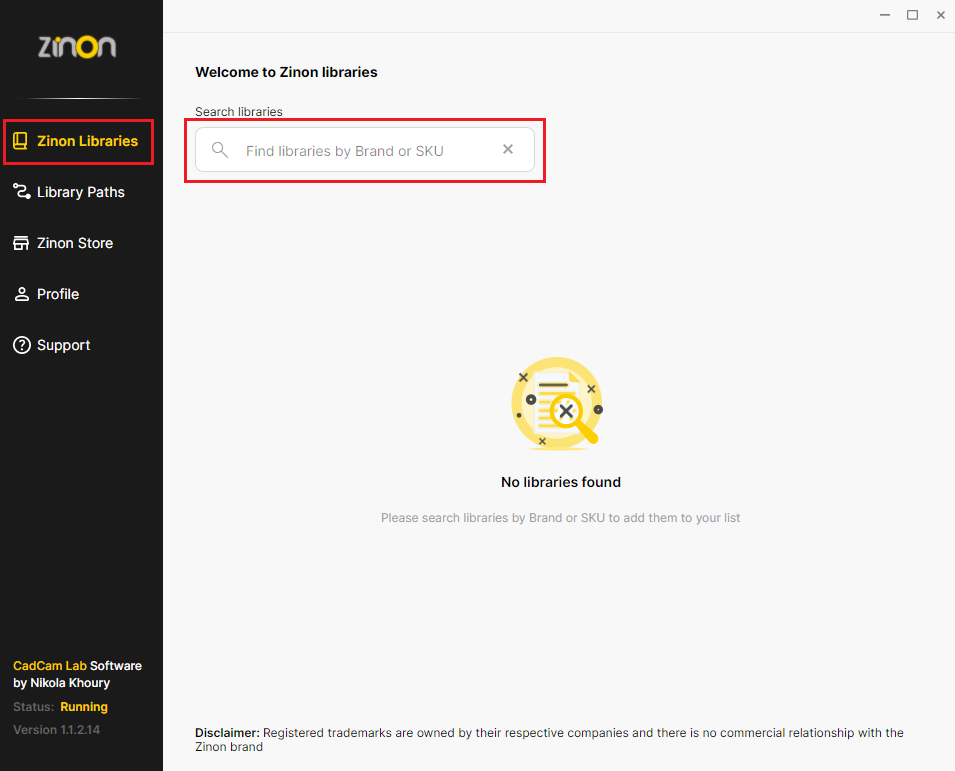

4.5. Enable/Download the library

4.6. Use the Library
That's it! once the library download reaches 100% and your library paths are correctly defined, you will be able to use the library in your ExoCad software.
Other Resources
Have questions or facing issues? Contact us at:
Email: info@zinon.dental
Whatsapp: +971-50-752-9390 (UAE Lab Technician Support)